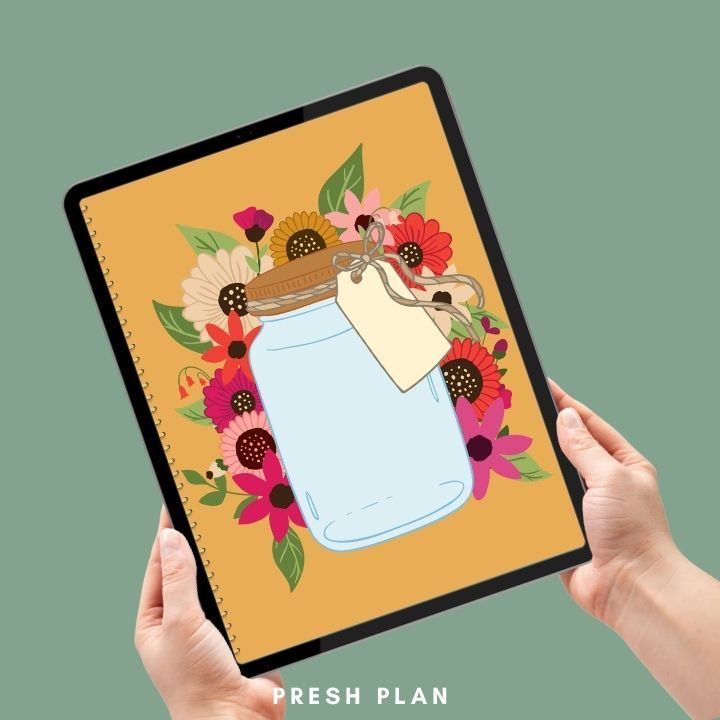Here’s a quick walk-through to show you the layout and pages of our Floral Digital Planner.
We may get commissions for purchases made through links in this post. For more information go to Disclaimer & Disclosure.
Today I’ll give you a quick walkthrough of one of our digital planners so you can see the layout and the pages that it contains. This will give you an idea of what to expect when you buy an undated digital planner from the Powerhouse Planners Etsy Store.
This is great if you want to see if this is a good fit for you before you buy anything.
When you purchase the digital planner you will be able to download it from Etsy instantly.
It’s quite straightforward to do that via the desktop or laptop browser but if you have to access it via your tablet or iPad then check my tutorial on how to get your instant downloads from Etsy on your iPad.
Once you download the file you will receive a PDF page similar to the one in the video below.
I like to provide my customers with this small one-page PDF with some basic info about how to contact me and connect with me on social media. And then I give the link where you can access the file on the drive.
Once you click this link, you will be taken to the specific drive with all the products you have purchased.
I already have Google Drive installed on my iPad so in the follow-along video, it opens my application straight away.
If you don’t, it will open on the browser, and on the desktop or laptop interface. These are similar to the video so it will be easy to still follow.
Floral Digital Planner
So, let’s see what we have here in this folder:
First, I have a folder with the cover images, the planners come with extra digital covers for you to choose from.
I also have a folder with all the planner stickers that come with this bundle.
Now we have 2 floral digital planner files, the planner with Monday starting spreads or the one with Sunday starting spreads. These files are identical apart from the fact that the monthly, weekly, and daily pages either have a week starting on Monday or the week starting on Sunday.
Just pick the one that you prefer using personally.
And here I have a quick tutorial PDF to help you with some basic app tutorials to get you started if you are totally new to digital planning applications.
So how do we get the instant download planner to our application?
If you’re accessing your downloads via the computer browser then it’s easier to find the download button, download the file to your computer then transfer it to your device.
On the iPad however, what we want to do to import our planner is to click and hold the file to select it.
Now we get to the 3-dots tab and choose either ‘send a copy’ or ‘open in’ – I find that depending on which application you prefer using sometimes it’s easier to click on one or the other.
I’m going to send a copy this time. I have some of my apps come up on this new window, such as Notability, NoteShelf, and ZoomNotes.
If I wanted to send it to GoodNotes I would have to tap on the ‘open in’ tab to get the option to import it over there.
I’ll send a copy to NoteShelf which is my app of preference. I’ll just tap on it to import.
When you open the app, you’ll find a pop-up telling you that you have a file ready to import. So just click to add and that’s it.
Now, how does the digital planner work?
This is not an application tutorial (you can check my GoodNotes, Noteshelf, Notability, ZoomNotes and Xodo tutorials here!), but I will just show you what the document looks like when you import it to any app.
The first thing you have is your cover page. Then you swipe to get to the planner.
From this point onward all pages have these hyperlinked tabs that make it super easy to navigate through the document.
The hyperlinks go to the divider pages respectively to the yearly page, monthly, weekly, daily, habits tracker, health tracker, money, goals, notes, and stickers.
All the pages are linked to the dividers, so you don’t lose any links when you duplicate your pages.
Because if you change the position of hyperlinked pages sometimes the links stop working or they go to the wrong page.
You can still duplicate all the other pages and add pages either in front or after these dividers, but you should not move the linked pages.
Want To Be A Digital Planner Pro? Learn Digital Planner Must Have’s Here
So, let’s check quickly the pages here:
On the yearly page, you have the space to add reminders or remarks about future events.
The monthly page is where you can create your monthly plan, I already created 12 monthly pages and you can start planning from any month of the year. This is an undated digital planner so effectively you can keep duplicating these pages for as long as you want.
And now here’s weekly, and the weekly is like the monthly and you just have your planning for that week.
And then the daily pages, which have time blocking and space for priorities and to-dos.
From here we have the trackers: general habit trackers, or healthy trackers for keeping up with your food intake and exercise, money trackers to keep up with your finances, and finally the goal planner to help you set goals and break them down in little steps.
Then we have the notes tab with several notes templates for you to choose from and finally some blank templates where you can add all your digital stickers.
All the most popular apps allow you to duplicate pages inside this planner as many times as you want.
So, you are not stuck with how many pages I have added here but you can duplicate the pages with the click of a button and customize the planner however suits you.
Want To Purchase A New Digital Planner? Click to go to my Etsy store and use the code PP10OFF to get 10% off.
Digital Planning for beginners:
PIN FOR LATER!