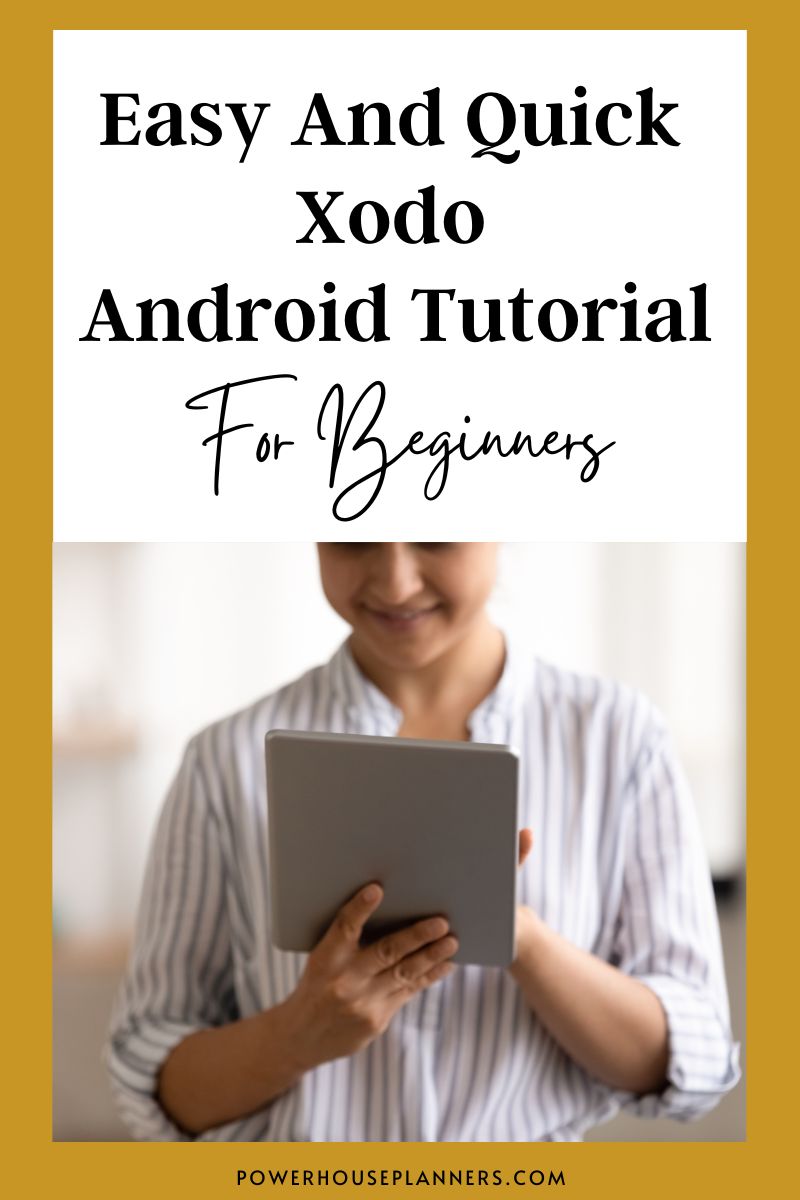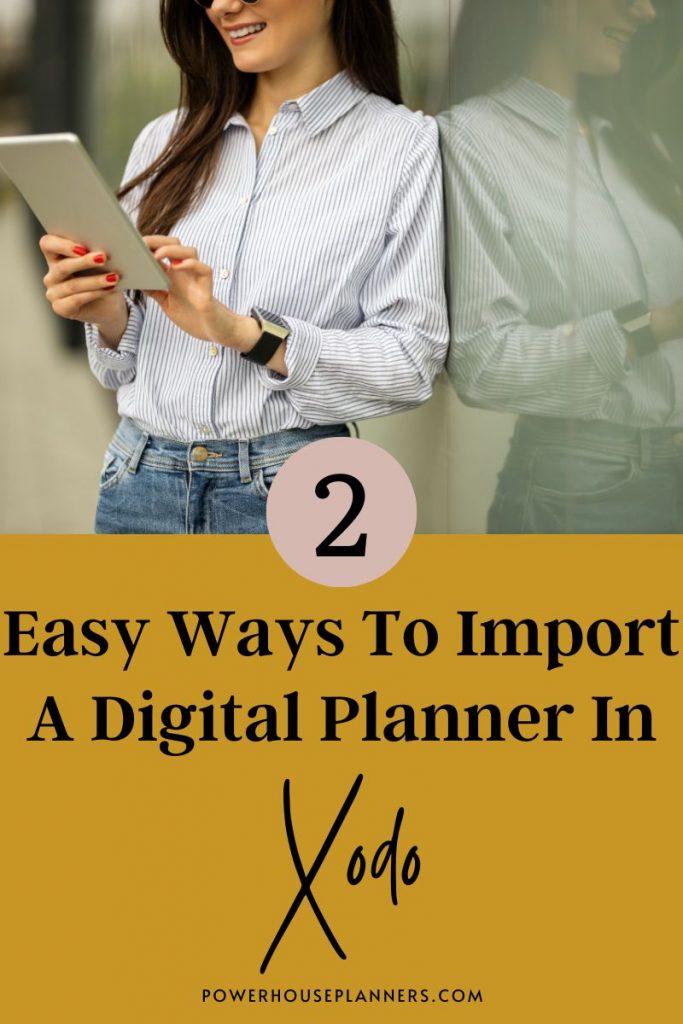Looking for a quick Xodo Android Tutorial? In this post, I’ll show you how to use the basic tools in Xodo for digital planning and note-taking.
In this post, you will learn how to use the basic tools of Xodo for digital planning and note-taking.
Xodo is a great free app.
You can access Xodo from any device as it is a cross-platform PDF viewer and annotator, which is optimized for all phones and tablets. With the web application, you can also share, sync, and manage all of your files from a laptop or desktop.
It is also one of the most popular apps for Android users and I know lots of you will be trying it for your Digital Planning.
Before we start I want you to bear in mind that your interface might be a bit different than mine if you’re using Xodo on another device. I know the app on my iPad looks a little bit different than it does on the tablet, but the tools are very similar. They may just be in a different location on the toolbar. I am also using my old Samsung Galaxy S2 Tab to insert the planner in my Xodo account, so newer devices may be slightly different.
Be sure to follow along in the video below to get a full idea of how to use this great note-taking app.
We may get commissions for purchases made through links in this post. For more information go to Disclaimer & Disclosure.
Xodo App Tutorial – The Interface
To get started open the Xodo app and your digital planner.
Click here if you need help importing your Digital Planner to Xodo.
When you start Xodo you will see that the interface is quite simple and intuitive. In the video, you will see that I have all my recently opened documents in the library.
If you tap on the tab in the top left corner of the page you can get access to all your folders. Here you can import items, including files on the cloud. You can also log in and access all your items in one place from several locations.
If you’re just starting out you can use the ‘plus sign‘ to add planners images or documents from the web or cloud storage.
And at the top, you have some extra options to filter items and change the library display.
Xodo PDF Reader & Editor – Tools And Features
Next, let’s open a document to check the editing tools.
If you tap on the screen it will show the toolbar, tap again it goes away.
The icons are simple and pretty self-explanatory. At the start, you get a simplified bar with only a few tools.
Here you can:
- Search inside the document you have open
- Share the document
- Settings
- Xodo Connect
- Annotation tools
You may also like: How To Import Digital Stickers to Xodo
Xodo Android Annotation Tools
If you tap on the ‘pencil’ (annotation tool) you will get extra options for editing the PDF.
These options are:
- Comment notes: These sticky notes are great to add extra info about something on the page.
- Text markup tools: the next four tools are the highlight, the strikeout, the underline, and the squiggly tool.
- Image tool, the signature tool, and the stamp tool: These are all in the same space. With the image tool, you can add images or stickers to your planner. The signature tool is more for PDF documents where you need to sign online. And the stamp tool gives you images similar to digital stickers that you can drop into your planner.
- Handwriting tool: This can be used with your finger or a touch pen. For more advanced tablets you can also use a Bluetooth pen.
- Handwriting highlighter: This is a really handy highlighter with lots of options. Using this tool you can also highlight text that is already on your PDF page.
- Shape tool: With this tool, you can create lines and also different shapes.
- Selection tool: This allows you to select multiple items on your page
If you press the ‘X‘ you exit the annotation tools. The features and icons are pretty self-explanatory with Xodo which is great for beginners.
You can use these annotation tools to add notes and plan digitally with any digital planner.
Digital planners already come with hyperlinks to make it super easy for you to navigate the document and add your remarks on several different pages.
Once you get used to the new system you might never go back to traditional annotation and planning.
If you are looking for a new Digital Planner for android that has everything you need to get organized and productive be sure to check out my Digital Journal For Android.
Try Another Xodo Android Tutorial:
PIN FOR LATER!