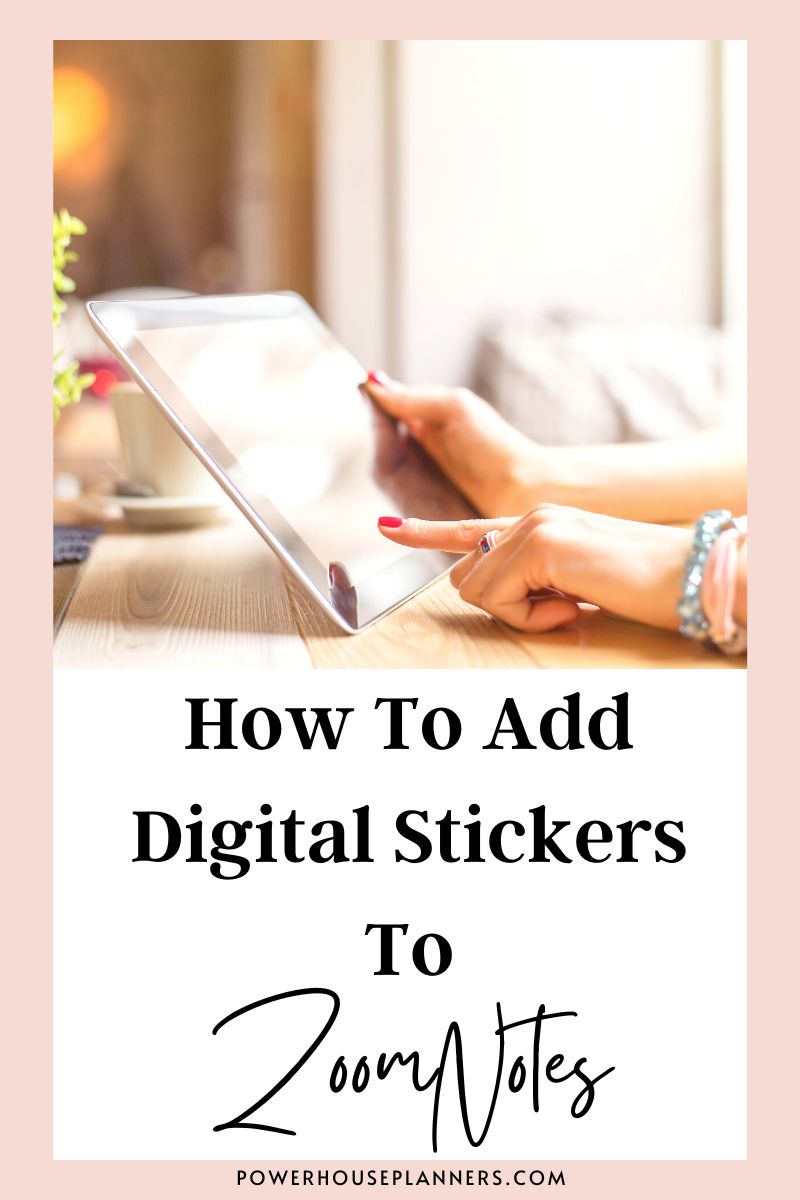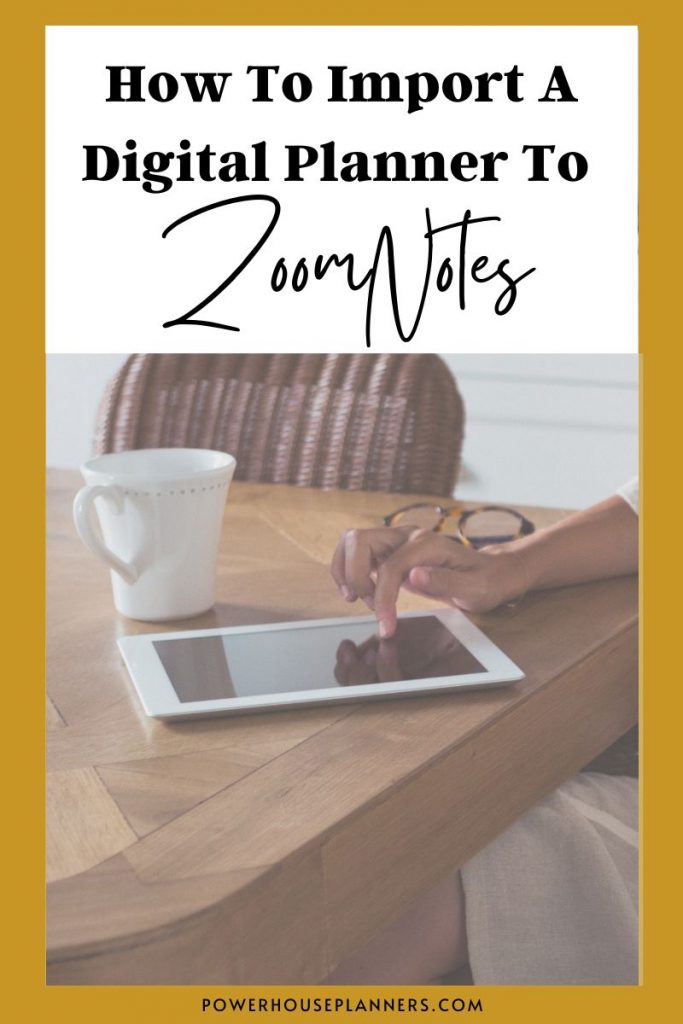Want to learn how to add stickers in ZoomNotes. Here’s a quick tutorial for two different ways you can import Digital Stickers depending on if you have your files located in your photo folder or in the cloud.
ZoomNotes has many great features and can be really useful for both students and the workplace. If you are using ZoomNotes for Digital Planning the interface is a little bit more complicated than other note-taking apps.
The good news is that you can learn how to use it with some quick ZoomNotes app tutorials and once you get the gist of working with the app you can actually see why some people love it so much.
I have been experimenting and have learned a couple of super easy methods for how to import stickers to ZoomNotes. In the post below you can follow along with my video or quick step-by-step to learn these methods.
I have a sticker tab in my digital planner where the stickers will be inserted. The blank page sticker template can be duplicated several times if needed, so you can add all the stickers you may want. I find this a great way to keep my sticker files tidy and organized.
So, how do you add digital stickers to ZoomNotes?
We may get commissions for purchases made through links in this post. For more information go to Disclaimer & Disclosure.
How To Add Stickers To ZoomNotes Digital Planner
There are actually 2 methods that I have discovered to add your Digital Stickers to the ZoomNotes app. The first method is for when your stickers are located in your photo folder. The second method is for when you have your Digital Stickers in the cloud.
So, let’s get started by opening up ZoomNotes and the document that you want to add your stickers into.
Method 1: Insert Stickers In ZoomNotes From The Photo Folder
If your Digital Stickers are in your photo folder then you just need to click on the tool bar at the top of the ZoomNote app screen and find the ‘image‘ tool.
Tap on the ‘tools’ function and find the image tool. You can then locate the Stickers you want to use from your photo folder, select them and then import them.
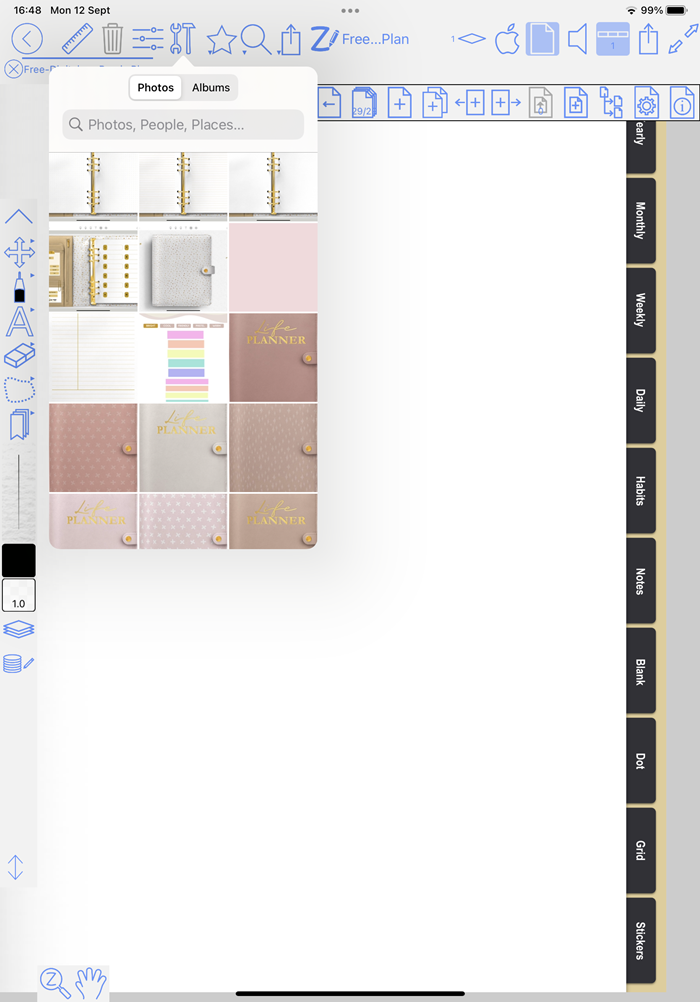
Once they are imported you can crop, resize and reorganize them however you want using the ‘lasso’ tool.
Method 2: Import Stickers In ZoomNotes From A Cloud Storage
Need some fantastic new Digital Stickers for your Planner? Find Digital sticky notes, seasonal stickers, and lots more Digital Planning products HERE.
If your stickers are not on your photo folder, like my ones which are on the cloud, then you will need to split the iPad screen in order to be able to drag and drop your stickers to ZoomNotes.
To split the view gently swipe up from the bottom of the screen until you see the iPad dock. In the dock, you will find your favorite apps and the ones you have used recently.
My stickers are in my OneDrive folder so I’ll hold this app and then drag and drop it on the side of the screen. Do this with whichever app your Digital Stickers are located in. This will start the split view.

If you cannot see the app in your recently used apps then you will have to head over to the app and open it just for a second or two. Then when you head back to the dock you will see it there.
Once you have found your stickers you just need to drag and drop them inside ZoomNotes.

Once you are done, swipe OneDrive, or the app you located your images in over to the side to get the full screen again.
Now they are in your Digital Planner you can resize and organize your stickers however you want.
You may also like: How To Make Your Own Digital Stickers
Once you have your stickers inside the app, re-using them in other documents is much easier. With the ‘lasso‘ tool selected you can just tap and hold any sticker until a selection of options appears.
You want them you can copy and paste them into other pages of this document or even any other document. One of the best things about Digital Stickers is that you can reuse the stickers and create your own sticker books from your favorite designs. Not only is it great for the environment but it can also save you lots of money (I used to spend so much money on stationery with paper planners!).
Want to learn how to edit Digital Stickers in minutes to match your Digital Planners? Check out our amazing Digital Sticker System. Just click on the button below to find out more.

Looking for more ZoomNotes tutorials? Find them below.
More ZoomNotes Digital Planning Tutorials:
PIN FOR LATER!