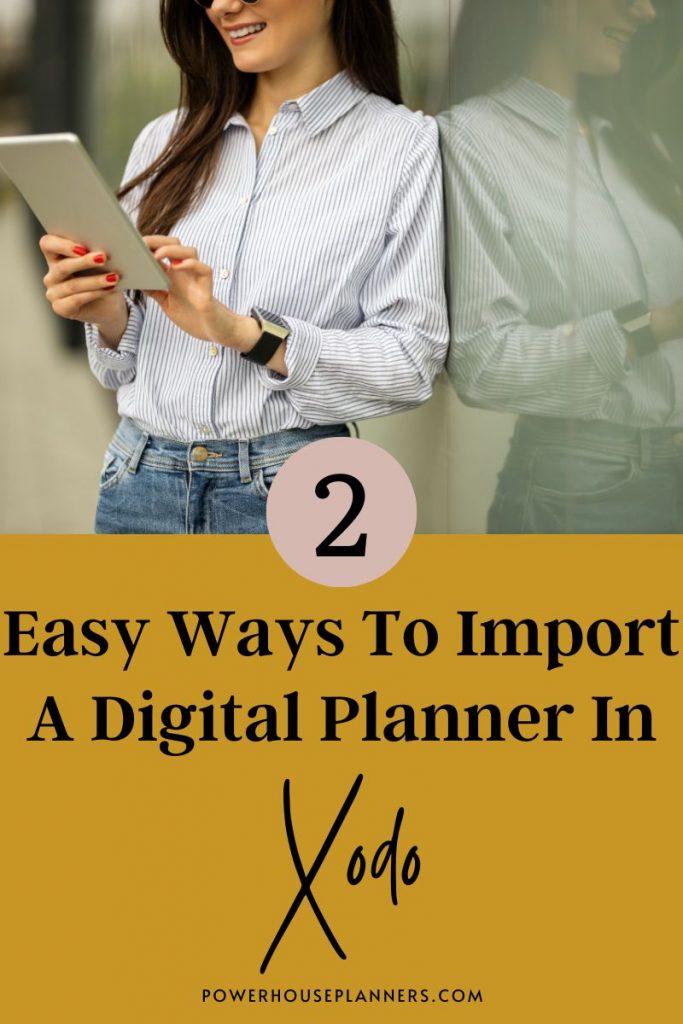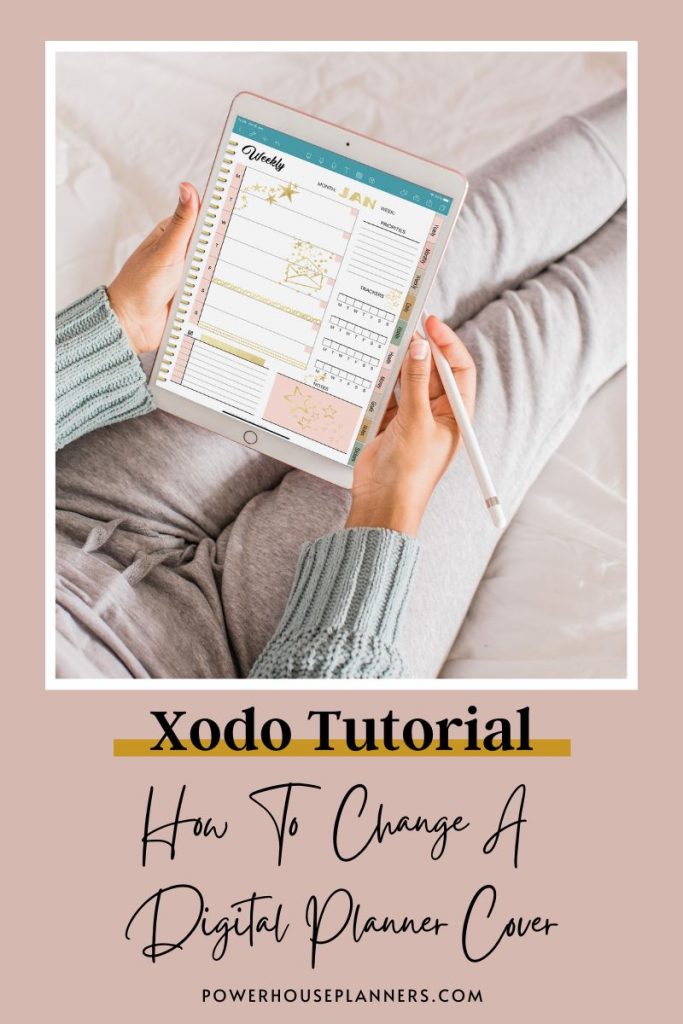Want to learn how to use Xodo Digital Stickers? Follow this easy tutorial for how to add digital stickers in Xodo app on an Android tablet.
We may get commissions for purchases made through links in this post. For more information go to Disclaimer & Disclosure.
Digital Stickers are such a great addition to Digital Planning. Just like in a traditional planner you can use them to make important information stand out more on your page or create themes and styles in your planner. The best bit about using digital vs traditional stickers is that you can reuse them as often as you like in your documents. Great for the environment and your back pocket.
If you are new to using Digital Stickers then it can be a little confusing at the start. Click here if you need to learn about the different files digital stickers can come as.
Ready to use your digital stickers in your planner? Here’s a quick tutorial on how to import digital stickers in the Xodo app on an Android device.
How to Import Xodo Digital Planner Stickers
Before we get started if you are following along in the video above I just want to note that I am using an old Samsung Galaxy S2 tablet. This does not have the multi-window feature therefore I have to import my stickers one by one using the image tool.
However, if you have a newer Android tablet or if you are using Xodo with the iPad you can import images by dragging and dropping stickers with the split view.
You may also like: How To Make Digital Stickers
Add Digital Stickers in Xodo
To make it easy to find Digital Stickers whenever I need them I have in my planner, a tab just for stickers. In the video, I will be adding my stickers to this page.
If you do not have a tab just for stickers, it’s okay, you can add stickers anywhere in your planner or even create a new blank document to collect all of your stickers.
To add your digital stickers you will be using the ‘image’ tool from the toolbar. To find this tap the icon next to the 3 dots at the top right of the Xodo app screen.
If you can’t see this tool automatically in the toolbar that appears on your app screen, tap on the ‘signature’ tool twice until you see the image tool in the drop-down menu.
In Xodo the ‘image’ tool, the ‘signature’ tool, and the ‘stamp’ tool all share the same space in the toolbar. You have to toggle between these features to use one that is hidden from the dashboard.
Once you find the ‘image’ tool tap to select it.
Now tap anywhere on the page where you want to add your Digital Stickers to prompt a window to appear, asking you where you want to import the images from.
It is possible to import your stickers from your gallery, your photos, your camera, or any other folder with this pop-up option.
Tap on the correct option to locate your Digital Sticker files. From here you can search for your stickers, then tap on them to import them. If you cannot see the correct folder for your stickers just tap on the top left corner of the screen and more location options will appear.
Once your stickers have been added to Xodo you can edit, move and use them indefinitely. You can copy stickers to use on other pages or other documents too.
If your tablet is old and doesn’t have the multi-window feature, just like in the video example, I suggest that you keep your stickers well organized on your device and make sure that they are all pre-cropped beforehand. This way you will be able to save time importing them one by one on Xodo.

New to using Xodo for Digital Planning? Find more helpful beginner Xodo tutorials below.
More Xodo Digital Planning Tutorials:
PIN FOR LATER!