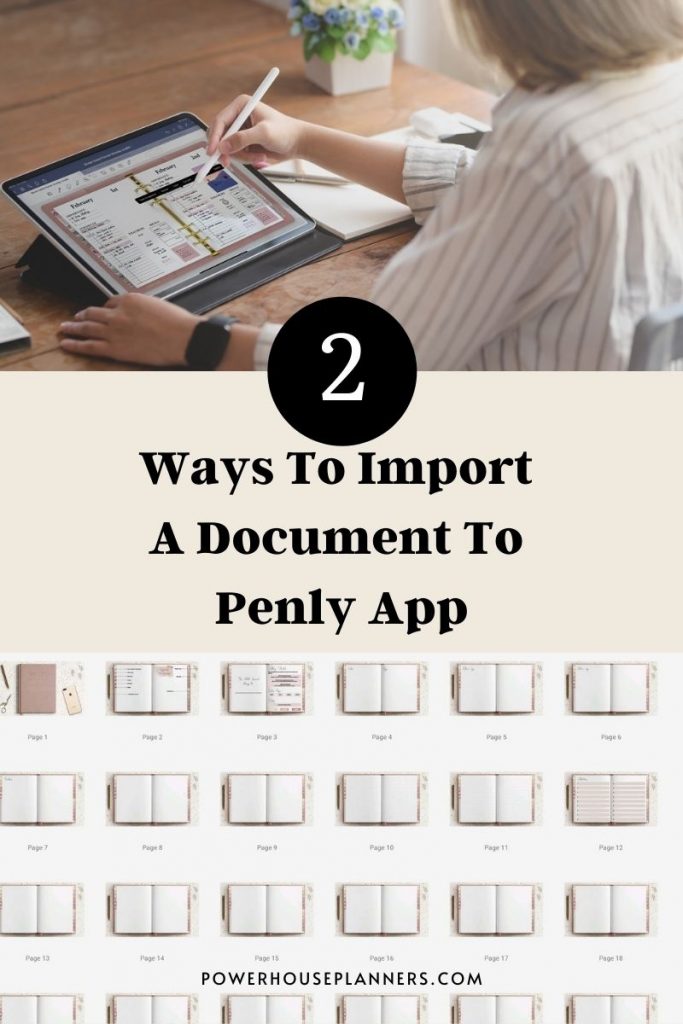In this quick tutorial, I will show you how to add digital stickers to Penly. A great way to make your Android Digital Planner look amazing.
We may get commissions for purchases made through links in this post. For more information go to Disclaimer & Disclosure.
I love adding Digital Stickers to my planners. Not only do they make me smile every time I use my digital planner but they also help me use my planner more efficiently.
Stickers aren’t just for decoration. They can help important information stand out, help you separate different areas on a page, and much more.
If you are new to using the Penly app then here is a helpful Penly tutorial on how to use stickers in this great app.
It is really easy so be sure to follow along with the video tutorial below.
How To Add Digital Stickers With Penly
There are a few ways you can import digital stickers to Penly.
You can import single PNG files, create collections of stickers or you can import a sticker book.
They are all super simple to do so let’s start importing!
Want To Learn How To Make Digital Stickers? Click HERE To Find Out How To Make Your Own Digital Stickers
1. Download The Sticker Files
Tap on the files you want to download to your Android tablet.
Once they have downloaded head to your files and find the new download.
If you are downloading numerous files they may come as a ZIP file. If this has happened with your download simply tap the file then head to the bottom of your screen and tap on ‘Extract’. You will now be able to click on the folder and see the files inside.
Don’t worry if these look black at the moment. They will be images once you import them into the Penly App.
2. Importing Digital Stickers To Penly App As A Collection

Next, open up the Penly App and open the document that you want to add the Digital Stickers too.
Click on the image icon at the top of the screen once your document is open.
You will see some extra icons come up to the right of the top toolbar.
Once you have opened Penly and are in the dashboard, tap on the ‘+‘ icon at the bottom right of the screen.
The first icon here gives you access to your Digital Stickers. This may have some free stickers already available in the app.
From this pop-up box tap on the ‘+‘ icon in the top right.
Tap ‘Create category from folder‘ as this allows you to import all your stickers at once.
You will then see all your files come up. Find the Digital Sticker file folder you just downloaded. Once you are in the folder you will see a section at the bottom of your screen with ‘ use this folder ‘. Tap on this and allow Penly access to the file when the next pop-up comes up on your screen.
You will then be sent back to the Penly app where you will be able to see your newly imported Digital stickers and start to use them.
Once you have your collection available you can swipe up on the collection name for options such as rename, delete or add more images.

3. How To Import Single Digital Stickers To Penly
If you want to import a digital sticker without creating a collection simply tap on the icon of the folder that is next to the collections icon.
You will then be taken to your files where you can find the Digital Sticker you want to import. Tap on the file and it will be imported into Penly, ready to be used.
4. How To Import A Digital Sticker Book To Penly

Once you have downloaded the file to your tablet, open the Penly App.
Tap on the plus icon at the bottom right of the screen and tap ‘import document’.
Next, find the Digital sticker book file that you just downloaded and tap.
In the video, you can find out what I love about Sticker Books! I think they are great for use in Digital Planners.

Loved Our Android Planner Sticker Book? Click HERE To Find Out More About The Digital Planner Kit For Android
Told you it was easy! And now you are ready to use stickers in your Digital Planners!
If you are looking for some beautiful new stickers be sure to head over to our shop to see our new Digital Sticker designs.

More Penly Digital Planning Tutorials:
PIN FOR LATER!