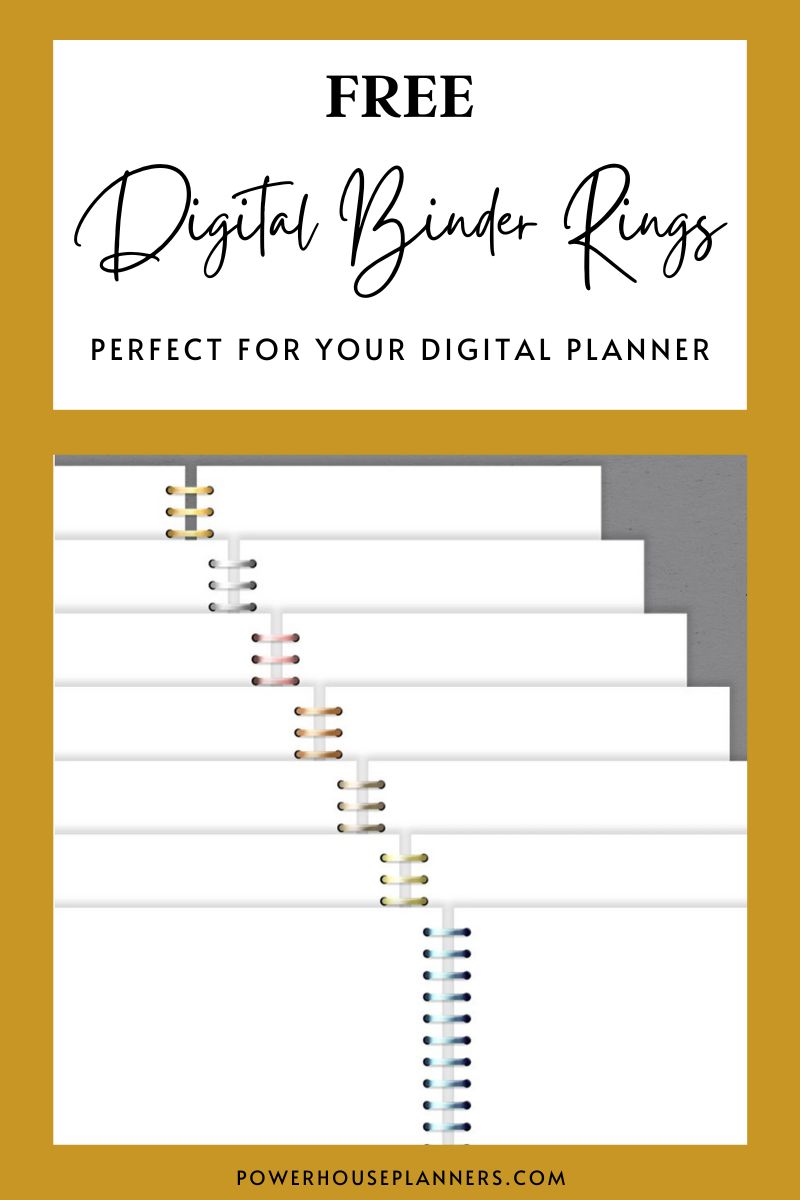Learn how to make digital binder rings with this easy binder rings for digital planner tutorial.
We may get commissions for purchases made through links in this post. For more information go to Disclaimer & Disclosure.
Learning how to make digital binder rings is super easy. And the best news is that you don’t need any fancy digital binder software.
In this tutorial, I will show you how to make digital binder rings in PowerPoint.
You can use this to create a digital binder or to make your digital planner look more realistic ( and super fancy).
So keep reading to learn how to create digital planner binder rings in PNG format and be sure to follow along in the video below so you can see just how easy it is to create your own binder rings for digital planning.
How To Make Digital Planner Rings
The first thing you will need to do is open up PowerPoint.
Next, open up a blank presentation. I like to zoom in a little before I start so I can see the details in the binder rings I am about to create.
The first thing you will need to do is to insert a circle on the blank presentation. You may need to delete the boxes that appear for text headings etc.
This circle is going to represent the holes that the binder rings will go through. If you are using this in your digital planner, you want to make it look as realistic as possible and these little details are the perfect way to do this.
In the toolbar click on ‘Shapes’. Then select ‘oval’. To make a perfect circle you will need to press the ‘Shift’ button on your keyboard while dragging the oval out to the size needed.
Click on the ‘Shape Outline’ and select ‘No Outline’.

Next click on ‘Shape Fill’ and head down to ‘Gradient’ to see more options.
At the bottom of this menu, you will see ‘More Gradients’, select this.

On the right-hand side of your screen, you will now see more options. Head to ‘Shape Options’.
In the video, you will see that I changed the gradient colors to three shadow effect colors going from black to a lighter grey. Just click on the gradient tabs on the slider to have a color choice box pop up, from there you can change each color.
In this section, I also changed the angle of the gradient so that it is not in a straight line. You can play around with the colors and angles until you are happy with the effect.

Once you have the digital hole as you want it you can duplicate it. To do this select the circle and press ‘ctrl + d’ for Windows users or ‘command +d’ for Mac users.
Next, we are going to make digital binder rings.
In ‘Shapes’ on the toolbar select ‘Rounded Rectangle’.
On the shape you have just created you can see an orange dot. Click on this to adjust the roundness of the edges to achieve the effect you want.
You can see that this shape looks exactly like a binder ring from the top.
Place the shape over the two shadow circles like in the image below.

You have just created the basic shape for your digital binder ring!
Next, you will need to format the ring so it looks realistic in your digital planner.
To do this select the ring binder shape and go to ‘Gradient’ again.
Go to ‘Angle’ in the ‘Format Shape’ section. Change the angle to 90 degrees so that the shape will appear darker on the top and lighter on the bottom. Have a play around until you are happy with how it looks, then you can change the color of the binder ring.
In the video, you will see I created a gold effect by using two tones of yellow from the color palette. You can experiment with any color you want though that will look fabulous with your Digital Planner style. To make a realistic effect, keep the darker tones of your color to the outside of the shape and a lighter color for the center. This creates the illusion of light falling on the shape.
Want pre-made Digital Planner rings? Or want more varieties of binders? Try our Digital Binder Rings HERE. With 70 PNG files to choose from and 7 stunning metallic colors, you will be sure to find something to suit your Digital Planner.
To make your digital planner ring look even more like the real thing it is a great idea to add a small highlight.
To do this create a small oval shape from the ‘Shapes’ tool. Format this shape by selecting ‘No Outline’ like your circle and then change the color to white.
To make this really look like a highlight go to ‘Shape Effect’ and select a soft edge effect from the ‘Soft Edges’ in the drop-down menu.

Next head to ‘Shape Fill’ and select ‘More Fill Colors’. In the ‘Opacity’ you want to change to 20%. This makes the highlight more transparent and realistic.

Congrats, you have just created your first digital binder ring.
You need more for your planner page though, right?
To duplicate your design you will first need to group all the elements you have created together into one shape.
Select the whole design and press ‘Ctrl + G’ for Windows users and ‘Command + Option + G’ For Mac users.
Then duplicate using the same controls as you did with your circle. Place this duplicated design in the correct place on the page and then keep pressing duplicate until you have the number of binder rings you want.
Group all your digital planner rings into one design just like you did with the original binder ring. Once they are grouped you can edit the binder rings as a whole if you want them a slightly different size.
To export the Digital binder rings from PowerPoint just right-click and select ‘Save As A Picture’ which will save your file as a PNG.
Now you have created a Digital Binder Sticker that you can use in any digital file.

Loved this tutorial on how to make free digital binder rings? Learn how to create more free digital planner products in the tutorials below.
More Free Digital Products:
PIN FOR LATER!